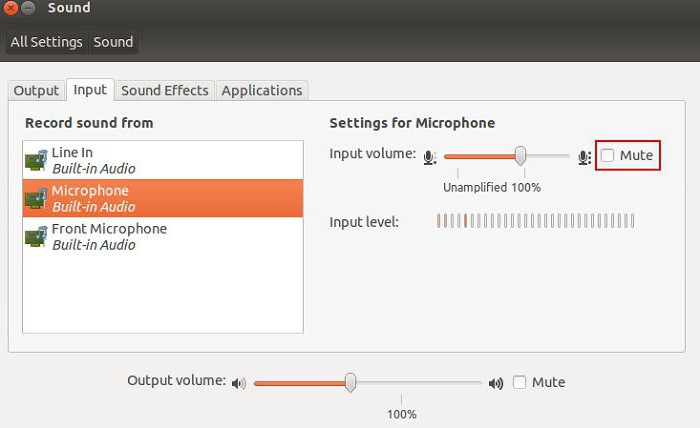कैमरे को लैपटॉप पर कैसे डिस्कनेक्ट करें? 3 आसान तरीके
आज सूचना प्रौद्योगिकी की दुनिया मेंसक्रिय रूप से हैकिंग विकसित करें। एक अनुभवी हैकर लगभग किसी भी कंप्यूटर में प्रवेश कर सकता है और उपयोगकर्ता जानकारी प्राप्त कर सकता है, बेशक, लैपटॉप नेटवर्क से जुड़ा हुआ है।
कैमरा अक्षम क्यों करें
हाल ही में, उपयोगकर्ता शिकायत करते हैं कि उनकावेबकैम स्वचालित रूप से चालू हो जाता है। तो हैकर्स देख सकते हैं कि आप कहां हैं और आप क्या कर रहे हैं। भविष्य में, इस जानकारी का उपयोग पूरी तरह से अलग तरीके से किया जा सकता है, इस बिंदु तक कि आप YouTube पर एक स्टार बन जाएंगे।
इस समस्या को कैसे हल करें?यह बहुत आसान है, आप कैमरे को बंद कर सकते हैं, जब तक कि आप इसे दोस्तों के साथ संवाद करने के लिए उपयोग न करें। लैपटॉप पर कैमरे को डिस्कनेक्ट कैसे करें? ऐसा करने के लिए, आप 3 पूरी तरह से अलग तरीकों का उपयोग कर सकते हैं। चलो उन्हें देखो।
लैपटॉप पर कैमरे को कैसे बंद करें। पहला तरीका
लेंस को बंद करना सबसे आसान तरीका हैवेब कैमरा। इंटरनेट पर कई अलग-अलग पर्दे हैं जो कैमरे को बंद करने में मदद करेंगे। इसके अलावा, अब लैपटॉप का उत्पादन करें, जो पहले से ही इन अतिरिक्त सुरक्षा है। बेशक, आप कुछ पर्दे के कारण अपने कंप्यूटर को नहीं बदलेंगे, लेकिन यदि आप एक अतिरिक्त तत्व भी नहीं खरीदना चाहते हैं जो लेंस बंद कर देगा, तो आप "सामूहिक खेत" विधि का उपयोग कर सकते हैं। टेप, कागज का टुकड़ा और वेब कैमरा गोंद लें।

जैसा कि हमने पहले ही समझाया है, यह सबसे आसान तरीका है, लेकिनअभी भी एक और समस्या है। तो हम माइक्रोफोन बंद नहीं करेंगे। यह एक बड़ी समस्या नहीं है, लेकिन यदि आप घुसपैठियों से खुद को पूरी तरह से सुरक्षित रखना चाहते हैं, तो आपको अन्य तरीकों का उपयोग करना चाहिए।
दूसरा तरीका
एक लैपटॉप विंडोज 7, 8 पर कैमरे को डिस्कनेक्ट कैसे करें।1, 10? डिवाइस मैनेजर के माध्यम से वेबकैम को बंद करना एक और विश्वसनीय तरीका है। इसके साथ, आप या तो चयनित डिवाइस को डिस्कनेक्ट कर सकते हैं या इसे वापस कनेक्ट कर सकते हैं। सबसे पहले, चलो देखते हैं कि कैमरे को लैपटॉप पर कैसे बंद करें।
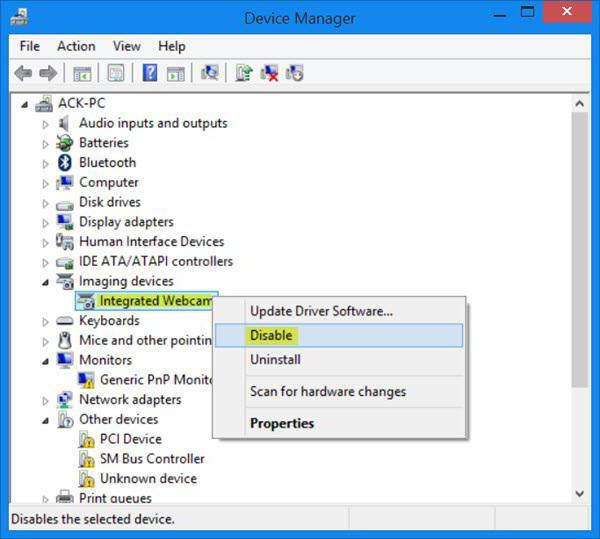
- "डिवाइस प्रबंधक" निर्देशिका पर जाएं।यह कैसे करें? खोज में, आपको "डिवाइस प्रबंधक" लिखना होगा और एंटर दबाएं। विंडोज 7 और विंडोज 8 में, खोज "स्टार्ट" मेनू में है, और विंडोज के नवीनतम संस्करण में, आप "स्टार्ट" मेनू के पास खोज पा सकते हैं।
- "प्रोसेसिंग डिवाइस" टैब पर जाएंछवियां "जहां आप अपना कैमरा देख सकते हैं। आमतौर पर, इसका कंप्यूटर निर्माता का नाम होता है। यदि आपको बाहरी वेबकैम बंद करने की आवश्यकता है, तो टैब "यूएसबी नियंत्रक" पर जाएं। बेशक, एक बाहरी कैमरा के साथ थोड़ा आसान है। इसे बस यूएसबी से बंद कर दिया जा सकता है, और यदि आवश्यक हो, तो वापस कनेक्ट किया जा सकता है।
- अपने कैमरे पर राइट-क्लिक करें और "अक्षम करें" का चयन करें। इसके बाद, आपको सभी चेतावनियों से सहमत होना चाहिए।
यह सब कुछ है। वेबकैम अक्षम है। अब आपको कैमरे को चालू करने के तरीके पर विचार करना होगा।
- "डिवाइस प्रबंधक" निर्देशिका खोलें।
- "छवि प्रसंस्करण उपकरण" अनुभाग पर जाएं।
- वेबकैम का चयन करें और दाहिने माउस बटन के साथ उस पर क्लिक करें। इस मामले में, "सक्षम करें" का चयन करें और अपनी क्रिया की पुष्टि करते हुए "हां" पर क्लिक करें।
जैसा कि आप देख सकते हैं, यह कैमरे को बंद करने का एक आसान तरीका है, लेकिन शट डाउन का एक और सॉफ्टवेयर तरीका है।
तीसरा रास्ता
लैपटॉप पर कैमरे को डिस्कनेक्ट कैसे करें?इसके लिए हमें एक अतिरिक्त प्रोग्राम वेबकैम ऑन-ऑफ स्थापित करने की आवश्यकता है। यह एक काफी सरल कार्यक्रम है, जिसे इंस्टॉलेशन की भी आवश्यकता नहीं है, यह फ़ोल्डर से तुरंत काम करता है।

तो, प्रोग्राम स्थापित करने के बाद, इसे खोलें।ऐसा करने के लिए, वांछित उपयोगिता की निर्देशिका पर जाएं और एक्सटेंशन (exe) के साथ शॉर्टकट पर क्लिक करें। दुर्भाग्यवश, एप्लिकेशन अंग्रेजी में है, लेकिन अनुमान लगाना मुश्किल नहीं है कि इसमें कैसे काम करना है। बाईं ओर आप 3 बटन देख सकते हैं।
वेबकैम और माइक्रोफोन को बंद करने के लिए, आपको इसकी आवश्यकता हैअक्षम करें बटन पर क्लिक करें। और चालू करने के लिए, आपको सक्षम बटन पर क्लिक करना होगा। यह याद रखना चाहिए कि जब कैमरा बंद हो जाता है, तो इसका उपयोग किसी भी अनुप्रयोग में नहीं किया जाना चाहिए।
एक लैपटॉप पर वेबकैम डिस्कनेक्ट कैसे करें? जैसा कि आपने पहले ही देखा है, यह करना बहुत आसान है। आप सबसे उपयुक्त तरीके का चयन कर सकते हैं और उपयोग में नहीं होने पर कैमरा बंद कर सकते हैं।
</ p>>